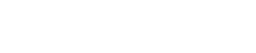WordPress is the best Content Management System (CMS) to run a website/blog out there right now. There is very little competition to WordPress, when it comes to ease and efficiency of running a website with a robust back-end. In spite of all this awesomeness, there are certain hacks that can be used to increase functionality and save time with WordPress. Each of the following hacks is guaranteed to help you wring every last second out of your blogging routine.

1. ADJUST THE EDITOR TO PERFECTLY MATCH YOUR BLOG LAYOUT
The one problem with the full-screen editor? It’s way too wide. Like Marianas Trench wide. You can fit 21 words on a single line!
So here’s the solution: Change the width.
Press CTRL and – to make it narrower. Press CTRL and + to make it wider.
(Tip: If your cursor is blinking inside the headline or the body, the keyboard shortcut won’t work. Click outside the editor, into the whitespace in the margins, then try the shortcut again.)
If you shrink the width to match your blog layout, you’ll get a better sense of how your writing will actually look on the page. Content that appears balanced at one width can look dense and crowded at another, so use this hack to avoid unpleasant surprises when clicking Publish.
To get things lining up just right, open the post preview in a new tab and compare the editor view to the post preview, side-by-side. Then adjust the editor width until the lines break at the same point as the preview.
2. KEYBOARD SHORTCUT TO INSERT LINKS AND URLs
While the correct button to click for Read More is a little elusive, the hyperlink button is so obvious and enticing that it’s all most bloggers use for inserting links.
But here’s the thing: When you’re writing in the full-screen editor, you won’t see the formatting menu or the icon. Dragging your mouse up top to make the menu appear is time-consuming, jarring, and a clear opportunity to improve.
That’s why the WordPress pros use a keyboard shortcut.
Here’s how: Select the text you want to link. Press CTRL + k (if you’re a PC user) or CMD + k (if you’re a Mac user).
3. AVOID FUNKY FORMATTING WHEN PASTING RICH TEXT
Ever tried to copy a cool quote into your blog post from another web page or document? If you don’t paste it just right, you can find yourself swimming in alien formatting, divtags, and a whole mess of secret code that latched onto the quote you wanted.
WordPress has a solution to this. You can paste text minus the formatting by clicking the plain-text clipboard icon in the menu.
Now, every time you paste formatted text into the editor, WordPress will remove the formatting for you.
That’s fine, except next time you cut and paste a section from your own post, it gets stripped of all the formatting. So you have to remember to change back to regular pasting, by clicking the “Paste-as-text” icon again.
So here’s the hack: Keep the WordPress settings the way they are normally, and paste as plain text – sans formatting – using a keyboard shortcut.
CTRL + SHIFT + v for Windows and CMD + SHIFT + v for Mac.
Bonus: These shortcuts work system wide, so you can use them beyond WordPress too.
4. EASILY KEEP TABS ON YOUR WORD COUNT
You can check your word count at any time by looking at the bottom of your post editor:
- In the standard editor, the word count is at the bottom of the text box, just above the custom settings.
- In the full-screen editor, put your mouse at the top of the screen so the menus pop up, and the word count will appear below.
5. INSERT AN “EM” WITHOUT THE “UM”
Do dashes confound you? Em dashes, en dashes, hyphens – things quickly get confusing.
Thankfully we stick to a solid content style guide over at Buffer, using em dashes to separate ideas inside sentences.
Here’s the simplest way to insert these with WordPress.
Type three dashes in a row.---
WordPress automatically converts this into an em dash when the post is published. (Note: It’ll still always appear as three dashes in your editor.)
6. AVOID TIME-CONSUMING BLUNDERS BY MANAGING THE ROLES OF YOUR TEAM
If you manage a blog with multiple team members, you could save yourself a bit of time – and any prematurely published posts by guest authors or contributors – by setting up the correct roles.
Here’s an overview of the available roles:
- Administrator – has access to all the administration features within a single site.
- Editor – can publish and manage posts including the posts of other users
- Author – can publish and manage their own posts
- Contributor – can write and manage their own posts but cannot publish them
- Subscriber – can only manage their profile
If you have a guest author for your blog, the preferred role for them is likely a Contributor. If someone tweaks your writing before publication, but you don’t want to give them unlimited power, they’ll likely be best off with the Editor role. And so on and so forth. You’ll be able to figure out what’s best for you here.
You can change the user roles in the WordPress settings. From the left-hand menu, go to Users > All Users. Select the users you want to change by placing a checkmark in the box next to their name.
Above the list of names, click to open the box that says “Change role to…” Making a change here will update the role for all the users you’ve selected. Done!
You can also change the roles individually per user by clicking through to their user settings page. But we’re all about saving time here, and the bulk edit will be the quickest, easiest way to do this job in batches.
7. CUSTOMIZE YOUR WORDPRESS DASHBOARD
The WordPress dashboard throws a lot of information at you, and sometimes it can be a little overwhelming. The good news is that you can customize it to suit your own preferences and workflow. If you don’t want to see recent comments, hide them.
If you don’t want to see the latest posts from the Automattic team, hide them too. Here’s how to get your dashboard looking exactly the way you want. In the upper-right corner of your dashboard, you have two buttons: “Screen Options” and “Help.” Click “Screen Options.” Voila!
Now you can choose to show or hide any of the widgets that appear on your dashboard. Here are some of the options you may see (the exact list will depend on what plugins you’ve installed).
- At a Glance
- Activity
- Quick Draft
- WordPress News
- Welcome
Keep what you need; hide what you don’t. But wait, there’s more! 🙂 From the dashboard, you can also drag and drop these widgets to appear in the order and position you prefer.
But wait, there’s even more! You can minimize each of the widgets by clicking the small triangle in the upper-right corner of any widget.
8. REMOVE “UNCATEGORIZED” POSTS FOREVER
As soon as you start writing a WordPress post, it receives a category. And unless you’ve changed the category settings, your default category will always be “Uncategorized.” Not too descriptive, right? Fortunately, there are hacks to fix this.
First off, you can change the default category for your posts. This way, whenever you begin writing a new post, it automatically starts off with the category you’ve chosen.
From the left-hand menu, go to Settings > Writing. Change the Default Post Category to whatever you want, for example, your most common category.
Alternatively, you could rename the “Uncategorized” category itself. Not only will this affect how new posts are categorized, but it will also update any posts from the past that were saddled with the “Uncategorized” tag.
You could, for instance, create a friendlier, catch-all category such as “General” or “Tips.” From the left-hand menu, go to Posts > Categories. Find the “Uncategorized” category in the list at right. Click on it. Edit the name of the category and the category slug (the permalink for the category page). Click the “Update” button.
Now you’ve got yourself a brand new default category that should be a little more descriptive and professional than “Uncategorized.”
9. ADD CATEGORIES AND TAGS IN BULK
On occasion, you may need to update categories or tags for multiple posts at a time, either because you realized a bunch were missing or you thought of a new tag you wanted to use.
Rather than go through all the posts one by one, try this quick workflow hack. Let’s say you wanted to add the tag “email” to all your posts that mention email marketing tips.
From the main “Posts” screen, use the “Search Posts” feature to find all posts with the keyword “email.” On the results page, place a checkmark next to each of the posts that warrant the “email” tag. Click the “Bulk Actions” dropdown at the top of the page. Choose “Edit.” A “Bulk Edit” menu will appear.
You can now change the categories, tags, author, comments/pingbacks, post status, and sticky settings for all the posts you have selected.
10. INSERT IMAGES AT THE PERFECT SIZE EVERY TIME
You’ve found the perfect image for your post, uploaded it to WordPress, added it to the editor, previewed your link and … hmm, it doesn’t seem to fit exactly right.
So you put on your graphic designer’s hat – resizing, re-previewing, and rechecking until the image is flush with your blog layout and everything looks pixel perfect. It’s time-consuming and you’d rather be doing other things, right?
Here’s a hack to help. It requires changing the default media size for uploaded images. But what does this mean exactly?
Well, whenever you choose to insert an image as “Thumbnail,” “Medium,” or “Large,” WordPress pulls those pre-set image sizes from your blog settings.
If you want your “Large” images to take up the full-width of your post layout, you can make it so. From the left-hand WordPress menu, go to Settings > Media. Adjust the “Max Width” and “Max Height” settings to fit your blog sizes.
Here are a couple neat ways I’ve found to play with these settings:
- Set the “Medium” size to take up 1/3 of your post layout, then use these “Medium” images as feature images for your posts by aligning them to the right.
- Set the “Large” size to fill the full width of your post layout.
But what exactly is the full width of your post layout? I find mine using the “Inspect Element” option in my Chrome browser.
Right-click anywhere inside the text of your post, and choose “Inspect Element” (the exact wording may be different, depending on your browser). A window appears, filled with all the web code for your page. If you mouse over the code, you will see the respective parts of your blog design highlighted, along with a display of height and width of the element.
You could grab the post size from here. I like to go one step further. On the right-hand side of this new code window, click the tab for “Computed.” You should see a graphic of boxes with numbers in the middle. Those numbers are the size of your post, with the first number representing the width.
11. ADD CODE WITHOUT DOING ANY CODING
If you’ve been using WordPress for a while, you may have heard about shortcodes. If not, prepare to have your mind blown.
Shortcodes are special tags you can insert in the body of your post which act as a kind of shorthand for more complicated coding. Whenever WordPress “sees” one of these tags in a post, it automatically replaces it with the corresponding HTML on-the-fly. Pretty rad, huh?
Here are a few examples of the available shortcodes for self-hosted WordPress:
- [ audio ] – embeds an audio file and displays a simple audio player in the page
- [ gallery ] – creates a simple gallery based on a set of images
- [ video ] – embed a locally-hosted video in the page
You can type these shortcodes directly into the post editors (in either Visual or Text mode) and most take one or more additional parameters for configuration.
12. CREATE A PROFESSIONAL EDITORIAL WORKFLOW USING “PENDING REVIEW”
While you’re poking around the “Publish” module in the post editor, you’ll also come across the “Status” option.
You may recognize this as the “Oh wait – I didn’t mean to publish that one just yet. Quick! How can I change it back to a draft?”
Indeed, it can be used to move posts from published back into drafts.
It can also be used to coordinate a publishing program with guest contributors or additional authors. When they’re finished with a post, they can set the status to “Pending Review.” Editors can then go into the “All Pages” section of WordPress and see which stories are ready to be checked.
13. SKIP THE MEDIA LIBRARY AND DROP IMAGES RIGHT INTO YOUR POST
This one’s less of a WordPress hack and more just a new – and really cool – WordPress feature.
For a while now, you could drag and drop images into the media upload window inside WordPress. Super. Great. A really helpful time saver.
But with the most recent versions of WordPress, you can now drag and drop directly into the post itself, bypassing the “Add Media” button entirely!
14. EDIT YOUR POSTS WITHOUT ACTUALLY “EDITING” YOUR POSTS
While browsing the “All Posts” page, you can quickly make changes to any post you see in the list without needing to click through to the post editor.
Hover over the title of the post you want to edit, and you’ll notice a list of links appear immediately below the title. These include a “Quick Edit” option.
“Quick Edit” saves you a click and the loading time to get to the post editor, and allows you to:
- Change the title
- Change the permalink
- Change the publish date
- Set post to password-protected or private
- Edit the categories
- Edit the tags
- Turn comments and pings on/off
- Change the status of the post
- Make the post sticky
Basically, you can do anything except make edits to the body of your post.
15. LET WORDPRESS DO THE HEAVY LIFTING WHEN FINDING INTERNAL LINKS
On a blog, we love to build internal links from our new articles to those in our archives. So whenever we come across an opportunity to link to something we’ve written before, we’ll jump at it. In the past, this led to a ton of “site:blog.com keyword” searches in Google to find suitable content.
But a far better way exists. Inside the dialog box to insert/edit a link, there’s an easily-missed option lurking at the bottom – “Or link to existing content.”
When you click that link, the dialog box expands to show all the posts and pages you’ve ever written on your blog and a search field to find just the ones you’re looking for.
Start typing, and the results start automatically sorting to help you find exactly what you need. (The first results you get will be exact matches with your keyword and a post title, followed by results that have your keyword somewhere in the body of the post.)
Click the post you want to link to and WordPress automatically copies that post into the URL and Title fields up above.